- How To Delete Game Pigeon On Iphone 7 Unlocked
- How To Remove Game Pigeon
- Game Pigeon Iphone
- How To Delete Game Pigeon On Iphone 7th Generation
Hopefully, you’ve now managed to delete GamePigeon from your iPhone. If you want to reinstall the app, it is as simple as visiting the iMessage App Store, locating the app and deleting it. GamePigeon has been popular but some of the most common reasons why people delete include the lack of proper cheats for its games, fewer games, and some. Game Pigeon Plus! It’s wayyyyy overpriced. You have to pay $3 for custom skins, accessories, and ad free play? That’s a bit much considering the look of your props and avatar don’t matter to the game. And (most of the time) the ads don’t pop up in the middle of the game, they pop up when you’re waiting for the opponent.
Want to delete videos from iPhone but do not know how? This guide will show you how to remove videos, movies or TV shows from iPhone with different methods.
- Here is a short clip of how to delete the iMessage app Game Pigeon.Please give this video a thumbs up if you liked it and Subscribe!
- I want to delete the game and start again as a new customer with no pre-existing data. Although it says it will remove the game and all of the data when trying to delete it does not. Is there a way to permanently delete the data when I delete the game from the iPad and iPhone?
- It's how you insert images into a text. Click that, when that opens, in the lower left bottom there are 4 ovals, click that. Game pigeon should be listed in your stickers. Just hold it down until it wiggles and it should allow you to delete it.
Game Pigeon offers a lot of multiplayer games that run only on iOS devices like the iPhone or iPad. To play the game first, you have to open the iMessage app and select contact with whom you wish to play the game. Choose the Game Pigeon icon on the backside. Select any game that you like and hit the send button.
iPhone Data Deleting Tips
Delete Media Files
Delete Personal Files
Fix iPhone Data Deleting Problems
You know the brand new iPhone 8 and iPhone 8 Plus will hit the store in next week, and the most expensive iPhone – iPhone X will also start pre-ordering on Oct.27th. No matter whether you plan to upgrade to the latest iPhone, or still stick to your old iPhone 7/6s/6 or iPhone 5s/4s, your iPhone is always your most played video player. The videos on your iPhone bring you much joy.
However, if you have a 16 GB iPhone 6s or an 8 GB iPhone 5c, the videos may eat up your limited storage space. Although the iPhone 7 is starting at 32GB of storage, your iPhone can also run out space for the crowded videos if you do not manage them with time goes by. So, there can come a time that you have to delete some videos to free up your iPhone space.
Apple makes it easy to delete videos on your iPhone, besides the normal Apple ways, I also introduce you the fifth alternative way to manage and delete your iPhone videos, with iMobie AnyTrans.
You May Like: 2 Ways to Transfer Videos from iPhone to Computer >
Method 1. Selectively and Massively Delete Videos from iPhone with AnyTrans
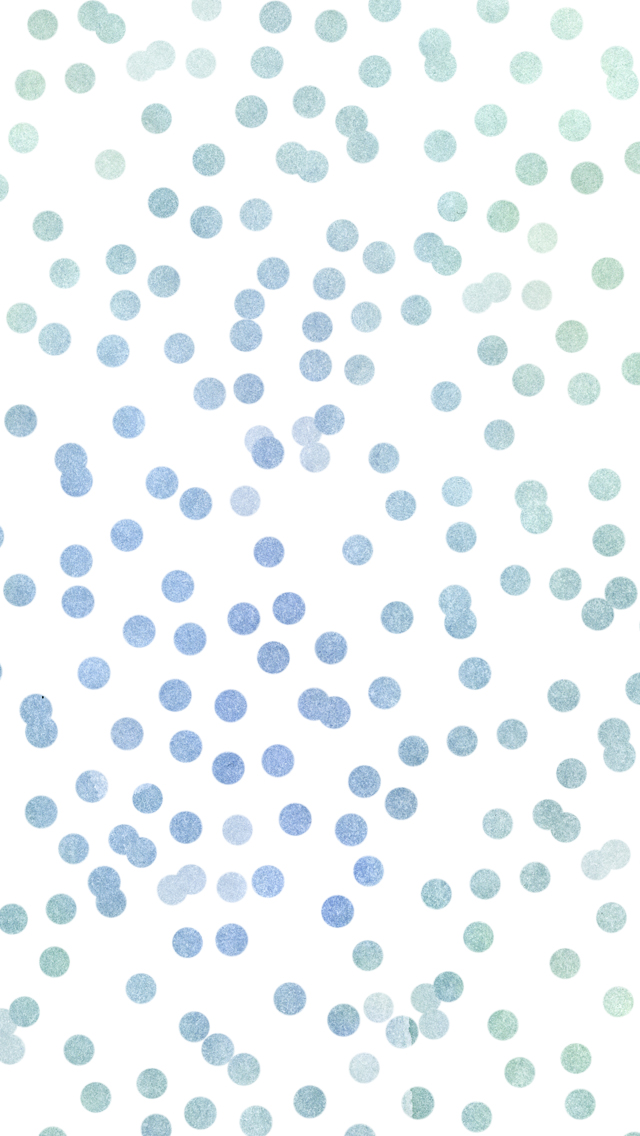
Step 1.Download AnyTrans on your computer and run it > Connect your iOS device to the computer via a USB cable > Click on “Device Manager” mode > Choose “Photos” if you want to delete the photo videos, and choose “Videos” to delete other types of video.
Delete photos videos from iPhone: Click on the “My Photos” option > Choose the “Photo Videos” option > Select the photo videos you want to delete > Click on the “Delete” button at the top-right corner to remove the selected photo videos to your computer.
Delete Photo Videos from iPhone with AnyTrans
Delete movies and other types of video from iPhone: Here we take movies for an example. Choose “Movies” > Select the videos you want to delete > Click on the “Delete” button to remove them.
Method 2. Delete Videos from iPhone via Videos App
Step 1. Open up the Videos app on your iPhone.
Step 2. Find the video you want to delete and swipe left over the movie.
Step 3. Tap the red Delete button to remove videos from your iPhone.
How to Delete Videos from iPhone via Videos App
Method 3. Delete Videos from iPhone via Settings App
Step 1. Go to the Settings app on the iPhone home screen.
Step 2. Tap on the General tab, and then click on the Usage tab. After few seconds, your iPhone will display the storage info. Choose Manage Storage, and then tap Videos.
Step 3. Tap on “Edit” on the top right, click the red minus tab on the left to delete videos from iPhone.
Method 4. Delete Photo Videos from iPhone via Photos App
Step 1. Go to the Photos app on your iPhone. Tap on the “Albums” tab along the bottom.
Step 2. Find and open up the Videos album, tap on “Select” option on the top right.
Step 3. Choose the videos you want to delete, then click the trash bin icon on the bottom left.
How to Delete Videos from iPhone via Photos App
Method 5. Delete Movies/TV Shows from iPhone via iTunes
Step 1. Open iTunes > Connect your iPhone to computer.
Step 2. Choose Movies or TV Shows under your iPhone.
How To Delete Game Pigeon On Iphone 7 Unlocked
Step 3. Select the videos you want to delete > Right-click > Click on Delete.
How To Remove Game Pigeon
How to Delete Movies/TV Shows from iPhone via iTunes
The Bottom Line
Game Pigeon Iphone
Hope this guide can help you delete videos from iPhone 4/4s/5/5s/6/6s/7 successfully. If you like this guide, please share it with your friends. Now have a free try on AnyTrans, it can also help you transfer iPhone data as you like.
More Related Articles
How To Delete Game Pigeon On Iphone 7th Generation
Product-related questions? Contact Our Support Team to Get Quick Solution >