Contents
- How Do I Delete Game Pigeon Ios 11 Free
- How To Delete Game Pigeon Ios 11
- How Do I Delete Game Pigeon Ios 11 Release
- How to Delete Apps/Games on iPhone/iPad within Device. To uninstall games and other apps from iPhone or iPad, you can easily do it from your iDevice's home screen: - Go to the Home screen of your device. Locate to the apps or games that you want to delete. Tap and hold the icon of the selected app until it starts to wobble.
- “All of the tricks that were online to delete game pigeon didn’t work for me so on the newest IOS I am trying to delete but I don’t know how”. Delete GamePigeon from an iPhone Despite following all the steps for how to delete GamePigeon on an iPhone running iOS 13/12/11 or any other version for that matter, the users aren’t able to.
- Oct 12, 2020 For what is 'Offload App' and how to offload apps in iOS 11 iPhone and iPad, please link to the relevant post. Tap 'Delete App' and tap 'Delete App' in the pop-up box says this action will delete all of its documents and data and is undone. After this, go back to 'iPhone Storage' screen to delete more apps by repeating operations above.
- I love this game!! It is super fun and it's something that's easy to do as well!! As some of the other reviews say though, some games can be confusing- some games have settings to choose from (like 'normal' or 'hard') and in that space there should be instructions too on how to play that game.
On iOS: Go to Settings your name iCloud Manage Storage Backups your device Show All Apps and tap the app. On a Mac: Select the Apple icon System Preferences Apple ID, then select Manage in the iCloud interface. On Windows: Open the iCloud app and select Storage, then choose the app you want to delete and select Delete Documents. Follow these steps to delete GamePigeon from the old iOS versions: Open iMessage and tap on any message thread Tap the AppStore icon at the bottom of the screen Tap the 4 dots that appear on the bottom left.
Like Google Play Store, Apple also offers a massive library of applications in its own App Store, be it free or premium. If you’re an iPhone or iPad user, then you might have already had purchased tons of useful apps from the Apple App Store. For those who’re not aware, Apple stores the purchase history of every app in iCloud in case you want to re-download it. This means that any other person who has access to your iCloud will be able to go through your app purchase history.
If you want to remove a particular app from the app purchase history, then Apple lets you do so quickly. There are two easy quick methods to hide or delete the app purchase history on iPhone or iPad.
Guide to Delete Purchase History from iPhone 2020 & iPad
As mentioned earlier, there are two effective ways to delete purchase history on iPhone or iPad. One method makes use of iTunes software, while for the other, you need access to your iPhone or iPad. You can follow any one of the two ways to hide the apps from purchase history.
Solution 1: Delete or Hide App Purchase History using iTunes
If you don’t have iTunes software installed on your computer, then you can go ahead and download that from the official website. Once installed, you can follow the step-by-step guide given below.
- Open up the iTunes software. From the top menu bar, select Account >> View My Account.
- Sign in with your Apple ID through which you purchased the app and then click View Account option.
- You should be greeted with an account information page. Scroll down a little bit, and you will find the Purchase History option.
- In Purchase History, there is a See all option in the right. Click on it. This will take a couple of seconds, and you will then be able to see all the apps.
- Double click on the one which you want to hide or delete. A dialogue box will appear, asking if you’re going to hide the app. Click on the Hide button to hide the app from the purchase history.
Solution 2: Delete or Hide App Purchase History using iPhone or iPad
Unlike the first solution, you don’t need access to iTunes software to make changes to your app purchase history. For this method, all you need is an iPhone or iPad having internet connectivity. If you’re looking for an easy way to hide your app purchase history, then you can follow the step-by-step guide below.
- On your iPhone or iPad, open up the Apple App Store, select the Update tab, and navigate to your profile by tapping on your top right profile icon.
- Now look for Purchased under the list.
- You will now be able to see the list of all the apps which you downloaded or purchased. In the list, look for the app which you want to hide from the list.
- To hide the app, just Swipe left on your desired application, and you will now be able to see the Hide option on the right side.
- Tap on the Hide button to remove the app from the purchase history.
If you’re using both iPhone or iPad, then you have to do this from any of the devices. Thanks to the iCloud sync, the apps will get disappeared from all the devices which have your account logged in.
Guide to Unhide the App from Purchase History on iPhone or iPad
How Do I Delete Game Pigeon Ios 11 Free
If you change your mind for some reason, then you can also unhide the application from the purchase history. Although there is only one method to do so and that too uses the iTunes software.
- Open up the iTunes software once again on your computer.
- Go to your account on the upper right and then select the Account Info option from the drop-down menu. This will ask for your Apple ID password to authenticate.
- Once that done, you will be greeted with the Account Information page on the screen.
- Now, look for the iTunes in the Cloud menu. Inside the menu, you have to select the second option, which states, “Hidden Purchases.”
- Select the Manage option, which can be found on the right side.
- You will now be able to see all of your hidden purchases. Switch to the app department from the menu on the top side.
- Look for the app which you want to hide and click on the Unhide option at the bottom of the app.
How To Delete Game Pigeon Ios 11
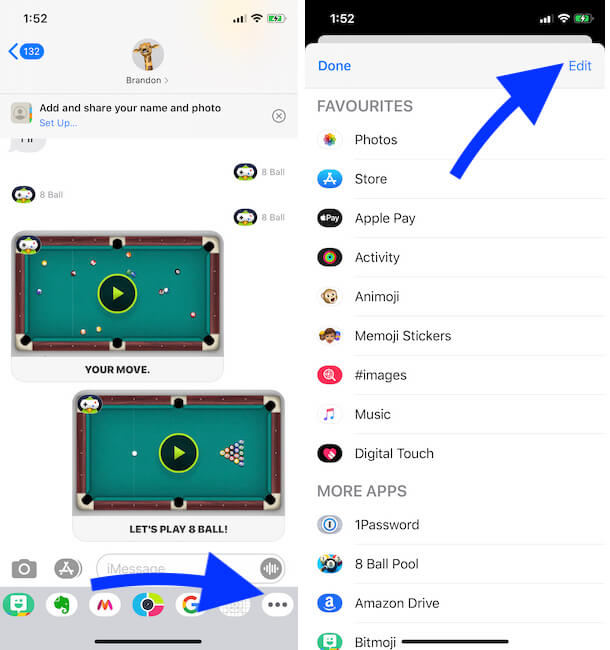
How Do I Delete Game Pigeon Ios 11 Release
If you want to hide the app again, then follow the steps given at the beginning of this article.