Game Center is a stock iOS app that comes pre-installed on all Apple devices by default. However, some users find this feature more annoying than useful and prefer to Disable Game Center on their iPhone or iPad.
- Game Pigeon Cheats
- How To Delete Game Pigeon On Iphone Ios 11 0 Update Messed Up My Phone
- Game Pigeon Iphone
- How To Delete Game Pigeon On Iphone Ios 11 Pro
In this article we will be showing you How to Disable Game Center altogether, and also How to Disable Game Invites only, while still keeping the Game Center feature enabled on your device.
Game Center
The following procedure should work on most iPhones including iPhone 11/11 Pro (Max), iPhone XS/XS Max, iPhone XR, iPhone X, iPhone 8, iPhone 7, iPhone 6, iPhone 5, and so on. H ow to delete game pigeon on iPhone? Let’s figure it out. Delete GamePigeon on an iPhone running iOS 13/12/11.
Game Center is Apple’s social gaming network that allows Apple device users to play multiplayer games with friends and track game achievements.
As mentioned above, this feature comes pre-installed on all Apple devices and is considered annoying by many users as they are constantly bombarded with game invites and no longer want to use Game Center.
Being a stock iOS App, Game Center cannot be deleted from your device (unless you jailbreak your device). However, you can disable Game invites and notifications from Game Center or even completely disable the Game Center app on your device.
With iOS 10 installed, you can remove more apps, such as some built-in apps, on your newly bought iPhone 7 home screen. However, the 3D-touch technique of iOS 11/10 makes app-deleting a little hard, because pressing down an app icon easily brings its 3D touch menu. All of the tricks that was online to delete game pigeon didn’t work for me so on the newest IOS I am trying to delete but I don’t know how. IPhone 6s Plus, iOS 11.4.1 Posted on Sep 9, 2018 5:36 PM. Reply I have this question too (485) I have this question too Me too (485).
Disable Game Center on iPhone or iPad
Follow the steps below to disable Game Center on your iPhone and iPad.
1. Tap on Settings
2. Locate Game Center and tap on it
3. Tap on your Apple ID which is located at the top of the Game Center Settings page
4. From the pop-up menu, tap on Sign Out to sign out of Game Center
Note: Once you sign out of Game Center, most games will prompt you to sign back into the app. From the sign in prompt, tap on Cancel (located in the top left corner of you screen) to continue playing the game.
Disable Game Center Invites on iPhone or iPad

You can take this approach, in case you like the Game Center app, but are annoyed with the ridiculously high amount of game invites you are getting.
Follow the steps below to disable Game Center notifications on your iPhone or iPad while still keeping Game Center activated.
1. Tap on Settings
2. Tap on Game Center
Game Pigeon Cheats
3. Now, toggle OFF Allow Invites or Nearby Players, or both depending on your preference.
Allow Invites: Toggling this off will prevent your friends from sending you game invites.
Nearby Players: Toggling this off will prevent Game Center Players near your location from sending you game invites.
Disable All Game Center Notifications
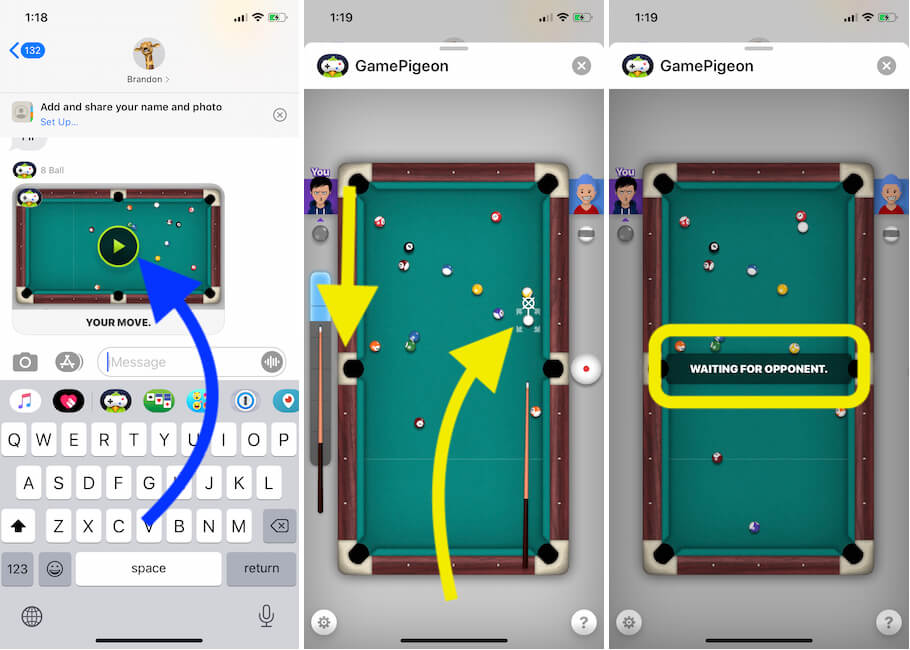

In case you do not want any Game Center notifications on your device, you can simply turn off all Notification from Game Center.
1. Tap on Settings
2. Tap on Notifications
3. Locate Game Center and tap on it
4. Toggle off Allow Notifications option to disable all Game Center Notifications on your device
How To Delete Game Pigeon On Iphone Ios 11 0 Update Messed Up My Phone
Force quit the app, then open it again
- iPhone, iPad, iPod touch: Force the app to close.
- Apple Watch: With the app open, press and hold the side button to show the power options. Then press and hold the Digital Crown to quit the app.
- Apple TV: Double press the TV/Home button and swipe left or right to find the app with the issue. Then swipe up to close the app. You can’t force apps to quit on Apple TV (3rd generation).
Restart your device
Restart your iPhone, iPad, iPod touch, Apple Watch, or Apple TV. Then open the app to see if it works as expected.
Check for updates
Make sure that your device has the latest version of iOS or iPadOS, watchOS, or tvOS. Then check for app updates.
- iPhone, iPad, iPod touch, or Apple Watch: You can manually update apps. You might need a Wi-Fi connection to update some apps on your iPhone, iPad, or iPod touch.
- Apple TV: Go to Settings > Apps and turn on Automatically Update Apps. If you don't have automatic updates turned on, you can open the App Store, go to the Purchased tab, and open an app's product page to see if an update is available.
Reinstall the app
- iPhone, iPad, iPod touch: Open the Settings app. Tap General, then tap iPhone Storage (or iPad Storage). Tap the affected app, then tap Offload app. Tap Offload app again. Wait a moment for the app to offload, then tap Reinstall App.
- Apple TV: Highlight the app on the Home screen, then press and hold the Touch surface until the app jiggles. Press Play/Pause, then select Delete. Open the App Store and redownload the app. Some apps require subscriptions for activation. If you can't activate the app or you don’t remember your sign-in information, contact the app developer.
- Apple Watch: Open the Watch app on your iPhone and tap the My Watch tab. Scroll to the app you want to remove, then tap it. Turn off Show App on Apple Watch, and wait for it to disappear from your watch's Home screen. To reinstall the app, scroll down to Available Apps in the My Watch tab and tap Install.
Contact the app developer
Game Pigeon Iphone
If you're having an issue with an Apple app, contact Apple Support. If it's a third-party app, contact the app developer.
Learn more
How To Delete Game Pigeon On Iphone Ios 11 Pro
- Get help with unfamiliar charges and in-app purchases.
- If you can’t install or update an app, or if it’s stuck waiting, learn what to do.
- Get help with audio, video, or power on Apple TV.