Want to delete videos from iPhone but do not know how? This guide will show you how to remove videos, movies or TV shows from iPhone with different methods.
iPhone Data Deleting Tips
To delete iMessage game, just access the iMessage keyboard app pane, click and hold on pool game icon until the “X” icon appears. Then click it to uninstall the game permanently. Another way to delete the game is go back to the home screen, find out the game and repeat the same operation. STEP 6: Now open your iDevice settings and scroll down until you see the settings for this cheat and tap on it. If the hack is a Mod Menu, the cheat features can be toggled in-game. STEP 7: Turn on the features you want and play the game. You may need to follow further instructions inside the hack's popup in-game. How to Delete Apps/Games on iPhone/iPad within Device. To uninstall games and other apps from iPhone or iPad, you can easily do it from your iDevice's home screen: - Go to the Home screen of your device. Locate to the apps or games that you want to delete. Tap and hold the icon of the selected app until it starts to wobble.
Delete Media Files
Delete Personal Files
Fix iPhone Data Deleting Problems
You know the brand new iPhone 8 and iPhone 8 Plus will hit the store in next week, and the most expensive iPhone – iPhone X will also start pre-ordering on Oct.27th. No matter whether you plan to upgrade to the latest iPhone, or still stick to your old iPhone 7/6s/6 or iPhone 5s/4s, your iPhone is always your most played video player. The videos on your iPhone bring you much joy.
However, if you have a 16 GB iPhone 6s or an 8 GB iPhone 5c, the videos may eat up your limited storage space. Although the iPhone 7 is starting at 32GB of storage, your iPhone can also run out space for the crowded videos if you do not manage them with time goes by. So, there can come a time that you have to delete some videos to free up your iPhone space.
Apple makes it easy to delete videos on your iPhone, besides the normal Apple ways, I also introduce you the fifth alternative way to manage and delete your iPhone videos, with iMobie AnyTrans.
You May Like: 2 Ways to Transfer Videos from iPhone to Computer >
Method 1. Selectively and Massively Delete Videos from iPhone with AnyTrans
Step 1.Download AnyTrans on your computer and run it > Connect your iOS device to the computer via a USB cable > Click on “Device Manager” mode > Choose “Photos” if you want to delete the photo videos, and choose “Videos” to delete other types of video.
Delete photos videos from iPhone: Click on the “My Photos” option > Choose the “Photo Videos” option > Select the photo videos you want to delete > Click on the “Delete” button at the top-right corner to remove the selected photo videos to your computer.
Delete Photo Videos from iPhone with AnyTrans
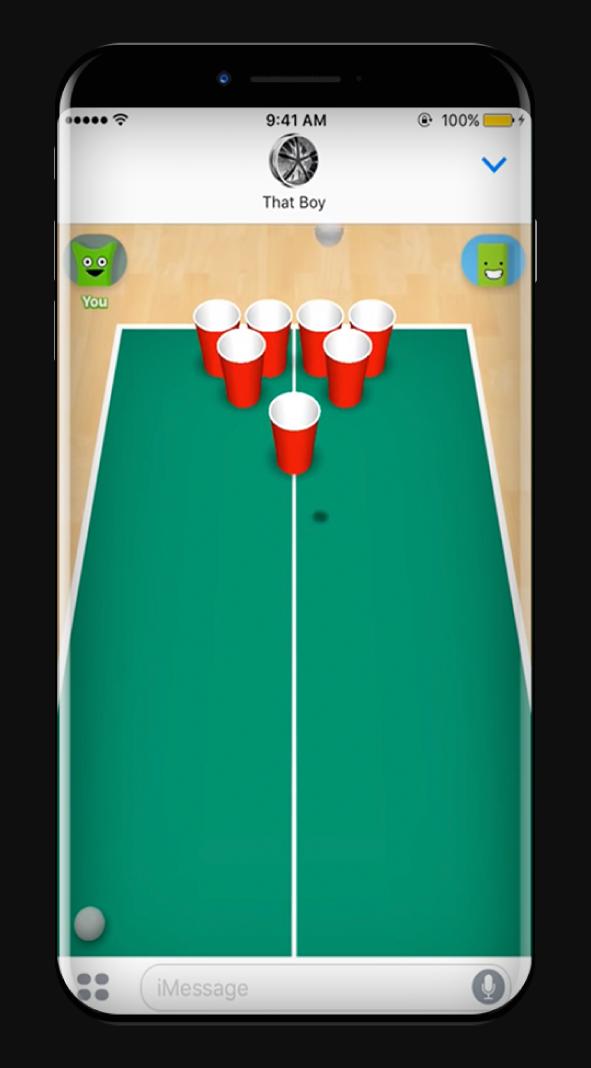
Delete movies and other types of video from iPhone: Here we take movies for an example. Choose “Movies” > Select the videos you want to delete > Click on the “Delete” button to remove them.
Method 2. Delete Videos from iPhone via Videos App
Step 1. Open up the Videos app on your iPhone.
Step 2. Find the video you want to delete and swipe left over the movie.
Step 3. Tap the red Delete button to remove videos from your iPhone.
How to Delete Videos from iPhone via Videos App
Method 3. Delete Videos from iPhone via Settings App
Step 1. Go to the Settings app on the iPhone home screen.
Step 2. Tap on the General tab, and then click on the Usage tab. After few seconds, your iPhone will display the storage info. Choose Manage Storage, and then tap Videos.
Step 3. Tap on “Edit” on the top right, click the red minus tab on the left to delete videos from iPhone.
Method 4. Delete Photo Videos from iPhone via Photos App
Step 1. Go to the Photos app on your iPhone. Tap on the “Albums” tab along the bottom.
Step 2. Find and open up the Videos album, tap on “Select” option on the top right.
Step 3. Choose the videos you want to delete, then click the trash bin icon on the bottom left.
How to Delete Videos from iPhone via Photos App
Method 5. Delete Movies/TV Shows from iPhone via iTunes
Step 1. Open iTunes > Connect your iPhone to computer.
Step 2. Choose Movies or TV Shows under your iPhone.
Step 3. Select the videos you want to delete > Right-click > Click on Delete.
How to Delete Movies/TV Shows from iPhone via iTunes
The Bottom Line
Hope this guide can help you delete videos from iPhone 4/4s/5/5s/6/6s/7 successfully. If you like this guide, please share it with your friends. Now have a free try on AnyTrans, it can also help you transfer iPhone data as you like.
More Related Articles
Product-related questions? Contact Our Support Team to Get Quick Solution >
- iPhone Message Tips
- iPhone Photos Tips
- iPhone Video Tips
- iPhone Contact Tips
- iPhone iCloud Tips
- iPhone Restore Tips
- iPhone Location Tips
- iPhone App Tips
- iPhone Lock Tips
- Other Useful Tips
by Jenefey AaronUpdated on 2020-03-14 / Update for iPhone7 Tips
With iOS 10 available to the public, there are plenty of new iMessage apps in the iMessage app store, such as apps, stickers and games. Here in this article, we will introduce about the iMessage games for iPhone 7/7 Plus on iOS 10, from how to access the app store, download, install, and play the game, to how to uninstall it.
Part 1. How to Access iMessage App Store on iPhone 7/7 Plus
To get an awesome game from iMessage app store, you need to access the app store a t first. Here is how:
- Step 1. Open Message app on iPhone and then enter any conversation.
- Step 2. Click the “A” icon while you are in a conversation with your friends.
- Step 3. After that, click on the icon of the 4 dots on the left-bottom side, then you get more options while using iMessage.
- Step 4. Select the “+” symbol (also the “Store” button) and then you are able to access the iMessage app store.
Part 2. Top 10 iMessage Games for iPhone 7/7 Plus
There are a multitude of games in iMessage app store. You can actually choose your target one, or if you have no ideas about which one is better, here are the top 10 funny games in iMessage app store.
- 1. GamePigeon (free) – five game options: 8-Ball, Poker, Sea Battle, Anagrams and Gomoku
- 2. Words with Friends (free) – best word game
- 3. Truth Truth Lie (free) – Tell 2 truthful stories and a lie to friends
- 4. Let’s Puck It! (free) – puck duels with friends
- 5. Send it (free) – Inspiring Creativity
- 6. Quickies (free) – quick games with Pals
- 7. Fast Thumbs (free) – to see who can type the fastest
- 8. Genius (free) - song lyrics and music knowledge
- 9. OpenTable (free) – restaurant reservations
- 10. The Weather Channel (free) – chat with friends about the weather
Part 3: How to Install Games in iMessage on iPhone 7/7 Plus

The iMessage app contains two kinds, one is the app that works only in iMessage that can only be found in the message app store, the other is the app that in iOS but also have an iMessage component. All the apps could be downloaded from App store.
Here’s how to install Games:
- Step 1. Enter iMessage app store. When you hunt for target games, you will see the text “Only for iMessage” below the app icon. If the app is a real app, but has an iMessage component, you are about to see the text “Offers iMessage App”.
- Step 2. Click the “Get” icon to download the app. If it is a paid app, you need to finish the payment and then download it.
- Step 3. After a while, you will see the app installed near “Store” icon in iMessage conversation.
Part 4. How to Play Games in iMessage on iPhone 7/7 Plus
Suppose you wish to play the game, 8 ball pool, with your friend in iMessage. First of all, you must make sure that he/she has installed the same game and send a game request to him/her.
- Then just as the screenshot shows, tap “A” icon in the iMessage conversation, click on “Create Game” and start to play.
- After finishing the game, don’t forget to send it to your friend and invite him/her to enjoy and play the game in iMessage.
Part 5. How -to Uninstall Games in iMessage on iPhone 7/7 Plus
To delete iMessage game, just access the iMessage keyboard app pane, click and hold on pool game icon until the “X” icon appears. Then click it to uninstall the game permanently. Another way to delete the game is go back to the home screen, find out the game and repeat the same operation.
Uninstall Game Pigeon Iphone
That’s all the knowledge we gain about how to play games in iMessage for iPhone 7/7 Plus on iOS 10/10.2/10.3/11 or later. It is suitable for iPhone SE/6s/6s Plus/6/6 Plus/5s as well. Which type of games you are willing to play in iMessage message app? If you are having doubts with any of the parts above, drop us a message in the comments section below so that we are able to get it back to you. By the way, once you lost message in iPhone, Tenorshare iPhone Data Recovery enables you to recover the data.