Using a Facebook app on your iPhone and suddenly it gets stopped? Don’t know what is happening with the app? Here, in this guide, we have methods that you can use to fix Facebook not working on iPhone issue irrespective of what the reason is.
Facebook Tips & Issue Fixed
.The World's #1 Pool game - now on iOS!. Play with friends! Play with Legends. Play the hit Miniclip 8 Ball Pool game on your mobile and become the best! COMPETE 1-ON-1 OR IN 8 PLAYER TOURNAMENTS Refine your skills in the practice arena, take on the world in 1-vs-1 matches, or enter tournaments t. Download GamePigeon and enjoy it on your iPhone, iPad, and iPod touch. Have fun with your friends and family by playing a collection of excellent multiplayer games via iMessage! GamePigeon features following games: 8-Ball Mini Golf Basketball Cup Pong Archery Darts Tanks Sea Battle Anagrams Mancala Knockout Shuf. Sent from my iPhone 5 from a galaxy far far away (in the USA ) using Tapatalk! By PFcore in forum iPhone Apps & Games Replies: 4 Last Post:, 04:14 PM. Downloading and updating apps on your iPhone or iPad are usually as simple as tapping a few buttons. However, after upgrading to the latest iOS 12 or iOS 11, some users are faced with Apps can't download from App Store, Apps won't install or Apps can't update after on iPhone XS Max/X//8/7/6 and iPad. Reasons Why iPhone Won't Download Apps. While fixing an iPhone that won't download apps is fairly straightforward, the causes aren't easily diagnosed. Causes may stem from App Store rules, simple software bugs, or problems with your Apple ID or iPhone settings.
The following procedure should work on most iPhones including iPhone 11/11 Pro (Max), iPhone XS/XS Max, iPhone XR, iPhone X, iPhone 8, iPhone 7, iPhone 6, iPhone 5, and so on. H ow to delete game pigeon on iPhone? Let’s figure it out. Delete GamePigeon on an iPhone running iOS 13/12/11.
Facebook Tips & Tricks

Facebook Recover & Transfer Tips
Facebook Problems
Facebook needs no introductions it is the most popular social media platform with billions of users. There is not a single iPhone user that doesn’t have the Facebook app installed on their iPhone. No matter how seamless the app is, it still shows certain issues such as app crashing, loading problem, etc. If you are one of them who have reported that my Facebook iPhone app is not working. Then, this guide can aid you in resolving this issue as we have mentioned effective solutions to fix it.
Whether you are facing an issue on latest iPhone XS/XS Max/XR or any another iPhone model, the methods that we have provided below to fix it are for every iPhone model. Before proceeding with below methods, make sure that your iPhone is connected with either Wi-Fi or cellular network.
Method 1. Quit and Relaunch the App
The first method that you should try is to swipe up the Facebook app from the Apps Preview to close it and then, again open the app on your iPhone. Usually, closing the app completely and relaunch it again works and the app works perfectly.
Method 2. Check Facebook Update
Many times, apps stop working because they need to be updated. So, you need to make sure that you have an up-to-date version of the Facebook app on your iPhone. Once the Facebook app is updated successfully, then again open the app and check if now the app is working or not.
Iphone 8 Won't Load Apps
Method 3. Switch Off/On Wi-Fi or Mobile Network
Sometimes, due to a bad internet connection, Facebook app does not work properly as it is a heavy app which requires a good internet connection. So, make sure that you have good Wi-Fi or cellular network and try to switch on and off network several times from Settings or control center on your iPhone to fix Facebook messenger not working iPhone 6 issue.
Method 4. Reinstall Facebook
If all above-mentioned methods fail to fix the Facebook app issue, then now it’s a time to delete the app from your iPhone and then, again install the app from the App Store. This is the simple trick that solves issues related to the app like a crash. Hopefully, it will work for you also.
Game Pigeon Won't Download On My Iphone 8.1
Method 5. Clear Website and History Data
If you are accessing the Facebook either through Safari or Chrome browser, then you must clear website and History data. The cache that is not removed from the browser for the long duration creates many issues while accessing websites.
Therefore, to fix Facebook not working on iPhone problem, navigate to the “Settings” menu or app and then, open the “Safari”. After that, tap on the “Clear History and Website Data”.
How to Fix Facebook Not Working on iPhone – Clear Website and History Data
Method 6. Restart your iPhone
Another much better solution that you can try is to restart your iPhone. If the issue “Facebook app for iPhone not working” is due to the software problem, then restarting an iPhone can solve this problem. Below there is a guide on how to restart the iPhone for every model.
- For iPhone 6/6s and earlier models: Press and hold the Home and Power buttons > Release the buttons until Apple logo shows up.
- For iPhone 7/7 Plus: Press and hold the Power and Volume Down buttons > Release the buttons until Apple logo shows up.
- For iPhone 8 (Plus)/X/XS (Max)/XR: Press and release the Volume Up button > Then press and release the Volume Down button > Press and hold the Side button, release the button until Apple logo shows up.
Method 7. Update Your iOS Version
Software update does not only bring new features but also solve many software issues that are persisting in the older version. To check next software update, open the settings app and then, go to the “General”. After that, navigate to the “Software Update” menu and then install the next update to fix the Facebook iPhone app not working issue.
How to Fix Facebook Not Working on iPhone – Update iOS Version
Method 8. Reset iPhone to Factory Settings
None of the above methods is able to aid you in coming out of the issue; the last method that you can try is resetting your iPhone. This will delete all your iPhone data. You should back up your iPhone with either iTunes or iCloud before moving forward with this method.
Open the settings app and then, go to the “General” option. Thereafter, tap on the “Reset” and then, finally, click on the “Erase All Content and Settings”. If your device is protected with a passcode, then it will ask for the passcode to confirm the reset settings.
How to Fix Facebook Messenger Not Working on iPhone 6
The Bottom Line
Thus, all the above-mentioned methods will probably solve the Facebook not working on iPhone issue. This guide has given all methods that can solve the issue related to the Facebook app on the iPhone. If with the above methods you are able to access your Facebook app seamlessly then share this guide with your friends also.
Product-related questions? Contact Our Support Team to Get Quick Solution >
Recently, many iPhone users have complained about the problem 'Apps not working' on iPhone X, iPhone 8 or iPhone 8 Plus in iOS 11. 'Apps won't open on my iPhone X', 'Apps quit unexpectedly on my iPhone in iOS 11' and 'Apps stop responding on my iPhone X in iOS 11' are the words frequently said by them. If you are encountering one of these situations, no worry, here this article will help you out by providing the potential solutions to the 'Apps not working' issue on your iPhone X, iPhone 8 or iPhone 8 Plus. For more fixes to common iPhone issues, go to tips for iOS devices to find what you need.
Fixes to Apps not working on iPhone X/8/8 Plus in iOS 11
Tip 1: Update Apps/iOS to the latest version
Apps won't open or quit unexpectedly on your iPhone X may due to the incompatibility between the latest iOS operating system and the Apps. How to check whether the App is compatible with your iOS version? Well, go to App Store, find the problematic App and check its system requirements. Then go to Settings >General >About to check your iOS version. If you find the system requirement of the App and your current iOS version doesn't match, you can update either your iOS or the App to its latest version. Then go to open the App again and see whether the 'Apps not working on iPhone X' problem still exists.
Tip 2: Restart your iPhone X/8/8 Plus
While if there is nothing wrong with the compatibility between your device and the Apps but the Apps won't open or stop responding suddenly, you can restart your iPhone to have a try. There are two ways for you to restart your iPhone X, iPhone 8 or iPhone 8 Plus in iOS 11.
Method 1: If you want to turn off your iPhone in iOS 11 without the button, go to Settings >General >Shut Down and then drag the slider to turn your iPhone completely off. To turn your device on, press and hold the Side button until the Apple logo appears.
Method 2: If you want to switch off your iPhone with buttons, here is the way. On iPhone 8/8 Plus, press and hold the Side button until you see a slider, then move the slider to shut down your device. On iPhone X, press and hold both Side button and Volume Down (or Volume Up) button until a slider appears, then drag the slider to turn off your iPhone X. To start your iPhone X/8/8 Plus, press and hold the Side button until you see the Apple logo.
Tip 3: Reboot your iPhone X/8/8 Plus
Restarting iPhone and rebooting iPhone are two common ways to solve the iPhone issues. You can also apply the tips to help you out of the 'Apps won't open' or 'Apps stop responding' problem. Don't know how to forcefully reboot your new iPhone? Learn how to make it from the detailed guide about how to force restart iPhone X/8/8 Plus.
Tip 4: Re-install the problematic App
This is a simple but effective method to try to cope with the 'Apps not working on iPhone X/8/8 Plus' issue. You might have tried this tip already when you find Apps won't open on your iPhone X, iPhone 8 or iPhone X in iOS 11. If not, delete the Apps on your iPhone first and then download and install them again from App Store.
Tip 5: Free up iPhone space
'Apps won't open on iPhone X' and 'Apps stop responding on iPhone in iOS 11' may be caused by a full storage on your iPhone. When you don't have much storage left on your iPhone, your iPhone Apps will run slow. It's not strange that the full storage on your iPhone is the main contributor to your 'Apps not working on iPhone X/8/8 Plus' problem. Free up space on your iPhone X/8/8 Plus quickly to help yourself out of the trouble.
Notes:
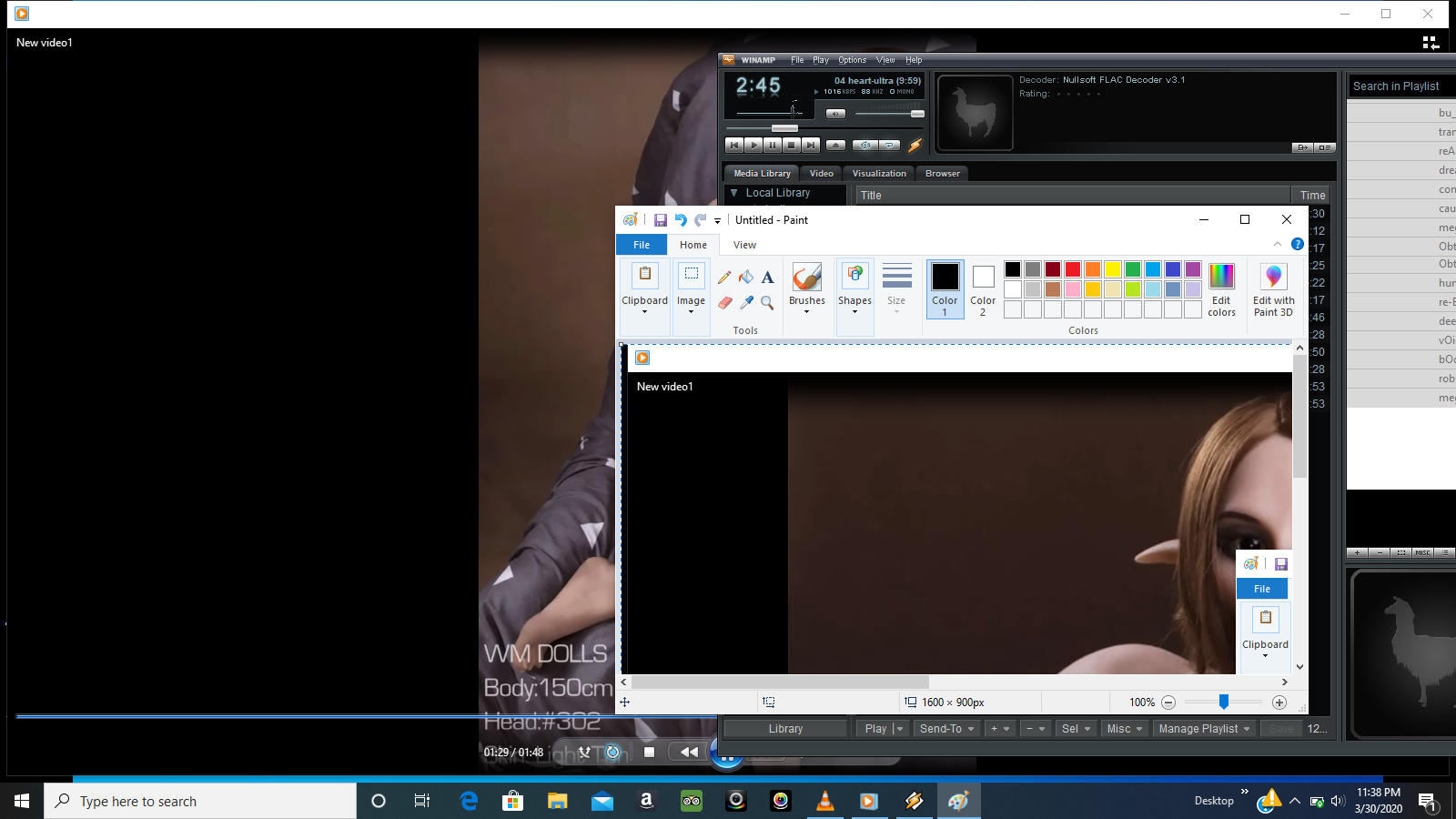
Looking for the FREE way to add ringtones to your iPhone X, sync contacts from previous iPhone to your new iPhone or transfer photos from computer to your iPhone? As an iPhone user, you will need a tool to transfer data to or out of your iDevice. There are many tools that can help you with it. But if you want a truly free one, EaseUS MobiMover Free is the best choice for you. With MobiMover installed on your PC running Windows 7 or later, you can transfer photos, videos, audios, contacts, messages, notes and more between two iOS devices (iPhone/iPad in iOS 8 or later) or between iOS device and computer without any cost. Sounds great? Equip your PC with MobiMover and begin to transfer the whole or certain data from old iPhone to new iPhone with one-click.
Step 1. Connect both your old iPhone and new iPhone to your computer with compatible USB cables and tap 'Trust This Computer' on the devices when asked. Run EaseUS MobiMover and select the 'Phone to Phone' mode on the main screen. Switch the direction from the old iPhone to the new iPhone, and then click 'Transfer'.
Step 2. MobiMover allows you to transfer all type of data from old iPhone to new iPhone with one click. Choose one category of multiple categories on your old iPhone, and click 'Transfer'.
Step 3. It begins to transfer data from old iPhone to new iPhone at a fast speed. MobiMover will send the data to its corresponding application, such as pictures to Photos, songs to Music, movies to Videos, etc..